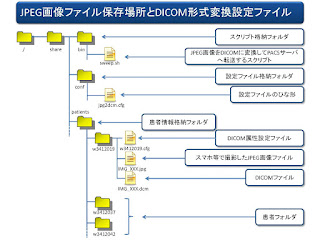- スマホにPACSビューアをインストールしてPACSサーバに接続して画像を検索&DLする.
- 画像転送速度を計測する
2015年10月29日木曜日
画像転送速度の測定
今日は,以下の作業を行う.
2015年10月22日木曜日
スマホで撮影した画像をPACSサーバへ格納する処理を完成させる
スマホで撮影した画像をPACSサーバへ格納する処理を下記の図で示す。
スマホで撮影した画像ファイルはスマホのファイラーを使って診療所に設置したファイルサーバの所定のディレクトリ内(下図)に保存する(今回のプロトタイプシステムではファイルサーバはPACSサーバと同じマシンで稼働している)。
ファイルサーバの/shareディレクトリ内にはbin/ディレクトリconfig/ディレクトリ、そしてpatients/ディレクトリがある。bin/ディレクトリ内には各種スクリプトファイルが入っている。スマホで撮影した画像をPACSサーバへ格納する処理をスクリプトにしたものもここに入れてある。config/ディレクトリには、JPG形式ファイルをDICOM形式ファイルに変換するコマンドjpg2dcmで指定する設定ファイルのひな形(jpg2dcm.cfg)が入っている。これを元にして各患者ごとの設定ファイルを作成してpatients/ディレクトリ内にある患者ディレクトリに入れておく。なお、この設定ファイルには、患者の番号、氏名、生年月日、性別などの情報が入っている(下図)。
図下の設定ファイルの編集スクリプトは、設定ファイルに検査日時などの検査情報を追加するスクリプトである。転送の都度、このスクリプトを実行して検査情報を付加することにより、PACSビューアから参照可能となる。
patients/ディレクトリは患者の情報を保存するディレクトリで、この中に患者番号をディレクトリ名とするディレクトリを作成し、その中にJPGファイル、設定ファイル(ファイル名は"患者番号.cfg"とする)、そしてDICOMファイルが保存される。そして、JPG画像をPACSサーバへ転送するシェルスクリプトが1分おきに実行され、患者ディレクトリに蓄積されたJPGファイルがDICOMファイルに変換されPACSサーバへ転送される。その処理の流れを下図に示す。
この処理をシェルスクリプトにしたものを下記に示す。
この例は、患者番号がw3412019の場合の例である。実際は、/share/patients/ディレクトリをスキャンして患者ディレクトリを求め、その各々に対して上記のスクリプトを実行することになる。
スマホで撮影した画像ファイルはスマホのファイラーを使って診療所に設置したファイルサーバの所定のディレクトリ内(下図)に保存する(今回のプロトタイプシステムではファイルサーバはPACSサーバと同じマシンで稼働している)。
ファイルサーバの/shareディレクトリ内にはbin/ディレクトリconfig/ディレクトリ、そしてpatients/ディレクトリがある。bin/ディレクトリ内には各種スクリプトファイルが入っている。スマホで撮影した画像をPACSサーバへ格納する処理をスクリプトにしたものもここに入れてある。config/ディレクトリには、JPG形式ファイルをDICOM形式ファイルに変換するコマンドjpg2dcmで指定する設定ファイルのひな形(jpg2dcm.cfg)が入っている。これを元にして各患者ごとの設定ファイルを作成してpatients/ディレクトリ内にある患者ディレクトリに入れておく。なお、この設定ファイルには、患者の番号、氏名、生年月日、性別などの情報が入っている(下図)。
図下の設定ファイルの編集スクリプトは、設定ファイルに検査日時などの検査情報を追加するスクリプトである。転送の都度、このスクリプトを実行して検査情報を付加することにより、PACSビューアから参照可能となる。
patients/ディレクトリは患者の情報を保存するディレクトリで、この中に患者番号をディレクトリ名とするディレクトリを作成し、その中にJPGファイル、設定ファイル(ファイル名は"患者番号.cfg"とする)、そしてDICOMファイルが保存される。そして、JPG画像をPACSサーバへ転送するシェルスクリプトが1分おきに実行され、患者ディレクトリに蓄積されたJPGファイルがDICOMファイルに変換されPACSサーバへ転送される。その処理の流れを下図に示す。
この処理をシェルスクリプトにしたものを下記に示す。
この例は、患者番号がw3412019の場合の例である。実際は、/share/patients/ディレクトリをスキャンして患者ディレクトリを求め、その各々に対して上記のスクリプトを実行することになる。
2015年10月15日木曜日
スマホで撮影した画像をPACSサーバへ転送する
次に,スマホで撮影した画像をPACSに取り込む機能を作る.手順は以下の通りである.
- スマホにネットワーク(SMB)対応のファイラーをインストールする
- スマホでVPN(L2TP)経由でファイルサーバに接続して,サーバ上の共有フォルダにアクセスする
- スマホで撮影した画像ファイルをファイルサーバに共有フォルダ(/share)に保存
- このとき患者・日付単位にフォルダを作って画像を整理する
- 画像をPACSサーバへ転送
- 画像の転送にはdcmsndを使用.dcmsndは/usr/local/dcm4che/binの中にある.使用方法はdcm4cheeのマニュアルの「16. Test DICOM storage:」を参照
- 画像転送スクリプトをスケジュール
- 上記画像転送をスクリプト化してcrondを使ってスケジュールする
2015年10月8日木曜日
PACSサーバ移設作業
前回,VPNサーバをFTTHへ移設し,インターネットへの直接接続を果たした.今回はその続きで,以下の作業を行う.
- PACSサーバを移設
- このときIPアドレスを変更する(変更にはsetupコマンドを使う)
- dcm4cheeは最新版であるv18.1を使用(リンクの張替えが必要)
- PACSビューアによる接続確認
- PCからPACSサーバへVPN接続
- PACSビューアから画像を参照
2015年10月1日木曜日
新学期がはじまりました
今日は新学期になって最初のゼミです.夏休み前にPACSサーバが完成した(はず)なので,秋学期からはいよいよPACSサーバをインターネットに公開する作業に着手します.
VPNサーバを移設
これまで学内LANに置いていたVPNサーバをインターネット上に公開します.そのために行った作業は以下の通りです.- IPアドレスの変更
- /etc/NetworkManager/system-connections/Wired connection 1をviで開いてIPアドレスなどを修正
- ファイアウォールの設定
- /etc/network/if-pre-up.d内に起動スクリプトiptables_startを入れておく(このフォルダ内に入れたスクリプトはネットワーク起動前に実行される)
- ブロードバンドルータのDMZの設定の変更
- セキュリティ設定でDMZのIPアドレスをVPNサーバのIPアドレスに変更する
- VPNサーバ管理マネージャでVPNサーバを設定
- VPNサーバと同じネットワーク内にPCを接続し,そこにサーバ管理マネージャーをインストールし,IPアドレスを指定して新しい接続を作成する.ただし,既に学内LAN上でVPNサーバの設定をしていたので,その設定内容がそのまま使えた.
- スマホからVPNサーバに接続
- スマホのVPN設定をしてVPN接続を行った.
登録:
投稿 (Atom)